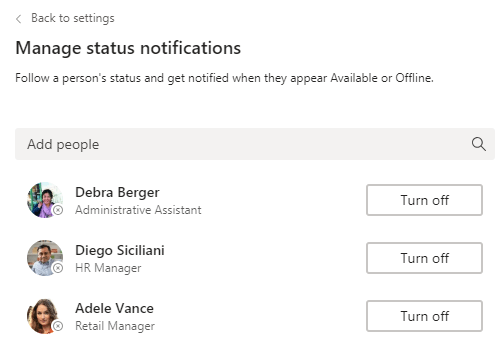
This is the who, what, where, and shh! of notification settings in Microsoft Teams. Visit Manage notifications in Teams for more details about how to adjust your notification settings.
1. Notification settings are under your profile
2. Notification sounds can be on or off
To choose if a sound plays with each new notification, select your profile picture at the top right corner of Teams, then Settings > Notifications > toggle off/on.
In this state, notification sounds are on.
3. There are default settings
If you change nothing about your Teams notifications, you'll receive both desktop notifications and activity feed alerts for @mentions, direct messages (chat), and all new conversations and @mentions in the channels and teams that show in your teams list.
All of these defaults can be changed. Learn how to choose the right settings to fit your preferences.
4. There are four ways to get notified
The activity feed You’ll find this in the top left corner of Teams. This is where we’ll let you know what’s happening across your teams and channels. | |
Then there’s chat This is where your group and one-on-one conversations happen. As you receive multiple messages, we’ll keep a count of them for you. | |
Desktop—aka “Banner”—notifications On Windows, these will show in the bottom right corner of your screen, then move to the Action Center. On Mac OS, these show up in the top right corner of your screen, then move to the Control Center. Note: If using Teams on the web, some browsers will only show notifications in the browser tab where you’re running Teams. | Windows Mac |
Email If you want to use email to stay on top of Teams conversations as they happen, use the missed activity email. You choose how often you get them. If you want a summary of the day’s activity, use the digest email. You'll get this email at the beginning of each day. |
5. Things are slightly different on mobile
One of the first things you'll want to do is choose whether to send notifications to your phone Always, or only When I'm not active on desktop. (You're considered inactive after 3 minutes of inactivity.)
The other thing you’ll want to make sure to set are your quiet hours. To do this, go to More in the top left corner of the mobile app > Notifications > Quiet hours. Then set a specific time of day when you want Teams to hold your notifications—or choose entire days.
6. You can set notifications per channel, too
When you get added to a team, we’ll automatically show the three most active channels in that team. These channels will send you notifications when someone @mentions the channel. To also get notified for all new conversations and replies, select More options … > Channel notifications, or go to notification settings, and under Shown channels select Edit.
This is the who, what, where, and shh! of notification settings in Microsoft Teams. Visit Manage notifications in Teams for more details about how to adjust your notification settings.

